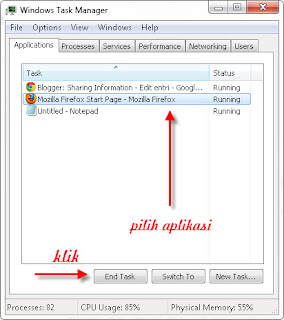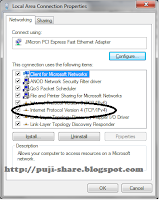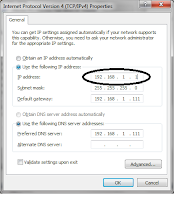Cara Kalibrasi Baterai Laptop Windows 7
Tutorial kalibrasi baterai laptop
Cara Kalibrasi Baterai Laptop Windows 7 - Kali ini saya akan membagikan tutorial tentang cara kalibrasi baterai laptop windows 7. Kalibrasi Baterai Laptop, mungkin ini terdengar asing bagi sobat semua. Pernah kah anda mengalami ketika waktu menggunakan laptop, baru beberapa jam baterainya sudah habis? Padahal baterai laptop tersebut baru saja di cas/ diisi ulang. Tentu ini pengalaman yang tidak mengenakkan. Apalagi pada saat itu laptop sedang enaknya digunakan ditempat umum yang ada free wifinya. Dan sayangnya yang namanya tempat umum tentunya tidak menyediakan colokan listrik buat mengisi ulang baterai laptop kita.
Kalibrasi baterai laptop windows 7 berfungsi untuk mengembalikan setting baterai agar memunculkan level yang benar sesuai dengan kondisi asli baterai yang ada, dimana setelah melakukan Kalibrasi Baterai pada Notebook atau Laptop diharapkan level baterai yang muncul akan lebih tepat pada tampilan monitor dengan daya asli yang dimiliki sebuah baterai. Atau untuk menjaga ke akuratan daya baterai.
Bagaimana sudah jelas tentang kalibrasi laptop terutama pada OS windows 7. Baiklah langsung saja kita menuju ke cara kalibrasi baterai windows 7.
Langkah-langkah kalibrasi laptop windows 7
Tahap Pertama Buka Power Option :
Letakkan cursor panah mouse anda ke arah ini, atau Carilah di bagian pojok kanan bawah berupa gambar icon batrei, kemudian ketuk satu kali pada gambar batrei tersebut. akan muncul jendela. (pengujian pada windows 7) ada dua pilihan pada kotak jendela tersebut lihat paling bawah Adjust screen brigness dan more power option. pilihlah more power option kemudian ketuk satu kali.
Letakkan cursor panah mouse anda ke arah ini, atau Carilah di bagian pojok kanan bawah berupa gambar icon batrei, kemudian ketuk satu kali pada gambar batrei tersebut. akan muncul jendela. (pengujian pada windows 7) ada dua pilihan pada kotak jendela tersebut lihat paling bawah Adjust screen brigness dan more power option. pilihlah more power option kemudian ketuk satu kali.
Tahap kedua membuat powerplan baru:
Jika anda sudah sampai pada jendela seperti pada gambar diatas, yang anda lakukan adalah membuat power plan baru, pilih create power plan (nampak dalam kotak merah) silahkan klik gambar untuk memperbesar.
Kemudian isikan pada kotak plan baru dengan nama terserah contoh misal kita buat nama kalibrasi
Perhatikan contoh jendela berikut :
Jika anda sudah sampai pada jendela seperti pada gambar diatas, yang anda lakukan adalah membuat power plan baru, pilih create power plan (nampak dalam kotak merah) silahkan klik gambar untuk memperbesar.
Kemudian isikan pada kotak plan baru dengan nama terserah contoh misal kita buat nama kalibrasi
Perhatikan contoh jendela berikut :
nampak dalam gambar di atas yang dilingkari merah telah kita buat nama power plan baru kemudian lanjutkan dengan klik Next
Tahap Ke Tiga Settingan pada power plan baru
Pada Bagian ini biasanya masih dalam setingan default dari system, kemudian rubahlah pengaturan tersebut pada Turn Off The Display dan Computer Sleep dengan pilihan Never semua.
Lihat ilustrasi gambar berikut

Perhatikan dalam lingkar merah telah nampak pada pilihan Never, kemudian klik Create nantinya anda memasuki jendela berikut,
Perhatian ! perhatikan pola gambar berikut :

Pada power option yang telah anda buat, dan telah anda rubah ke posisi never semua, kemudian klik di bagian bawahnya dalam lingkaran Change advanced power setting atau change kalibrasi power setings pastikan anda rubah juga (On battery : Hibernate) dan Critikal battery level (On battery : 55%) dan klik OK.
Tahap Ke empat Charge Batre anda
Pada tahap ini anda baru saja menyelesaikan pengaturan pada pilihan power plan sebagai Cara Kalibrasi Batrei Laptop Yang Benar, dan kemudian pengaturan tersebut bisa anda gunakan untuk pengisisan batrei laptop sampai penuh 100 persen. Silahkan tancapkan adaptor laptop anda dan isi sampai full.
Tahap Lima
Jika pengisian telah anda anggap penuh silahkan cabut adaptor laptop anda, dan biarkan laptop menyala terus sampai daya batrei habis atau laptop kondisi padam/mati.
Catatan: mulai pada tahap ke empat dan lima ini anda telah masuk fase kalibrasi jadi sangat di anjurkan selama proses kalibrasi jangan gunakan untuk kegiatan apapun pada laptop anda.
Tahap enam
Jika kondisi laptop anda telah padam karena daya batrei habis,.. diamkan beberapa saat agar kondisi batrei istirahat karena mungkin terjadi panas.
Lalu kemudian tancapkan kembali Adaptor anda pada laptop ( isi kembali batrei/charge ulang) sampai penuh, hidupkan laptop anda dan gunakan seperti biasa.
Tahap Ke empat Charge Batre anda
Pada tahap ini anda baru saja menyelesaikan pengaturan pada pilihan power plan sebagai Cara Kalibrasi Batrei Laptop Yang Benar, dan kemudian pengaturan tersebut bisa anda gunakan untuk pengisisan batrei laptop sampai penuh 100 persen. Silahkan tancapkan adaptor laptop anda dan isi sampai full.
Tahap Lima
Jika pengisian telah anda anggap penuh silahkan cabut adaptor laptop anda, dan biarkan laptop menyala terus sampai daya batrei habis atau laptop kondisi padam/mati.
Catatan: mulai pada tahap ke empat dan lima ini anda telah masuk fase kalibrasi jadi sangat di anjurkan selama proses kalibrasi jangan gunakan untuk kegiatan apapun pada laptop anda.
Tahap enam
Jika kondisi laptop anda telah padam karena daya batrei habis,.. diamkan beberapa saat agar kondisi batrei istirahat karena mungkin terjadi panas.
Lalu kemudian tancapkan kembali Adaptor anda pada laptop ( isi kembali batrei/charge ulang) sampai penuh, hidupkan laptop anda dan gunakan seperti biasa.